How To Backup Drivers In Windows 10
Especially if you have or the C drive is an SSD hard disk type, defiantly it is not recommended to store your 64GB iPhone or 128GB iPad backups on this drive. I have experienced the same issue, and this below method worked for me to change the backup location to a different drive on my Windows 10 desktop computer. The Default Location of iTunes Backup iTunes store the backups under user profile folder here. Unfortunately, there are no settings available in iTunes program to change the backup location. ITune will keep detecting the same place for backup, but here we will be using a Windows OS feature called to point to a different folder which resides in a different partition. How to Move the iTunes Backup location of your iPhone, iPad to Different Disk/Partition on Windows 10/8.1/7 1) Create a new backup folder on the different location (it can be a different folder, partition, disk or external disk storage).
I have created the new backup folder in ‘J’ drive with following folder structure. I’m going to move the iTunes backup from ‘C’ drive to ‘J’. 2) Go to the original backup location which is under your user profile in C drive. Rename the ‘Backup’ folder that was created by iTunes already. I changed ‘Backup’ to ‘Old_Backup’. 3) Now open the command prompt.
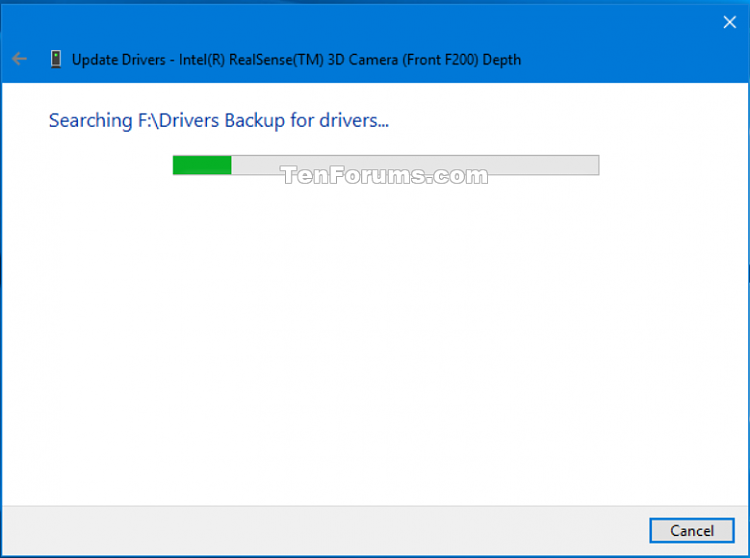
This entry was posted in Windows 10 and tagged Windows 10 backup drivers, Windows 10 export drivers, Windows 10 list installed drivers on June 4 Post navigation. ← Vivaldi 1.3.501.6 features customizable interface themes How to track network usage in Windows 10 without third party tools →.
You can press ‘Shift’key on the keyboard and right click on the empty space in this folder to open command (select ‘Open command window here’from the menu) prompt from this location itself. 4) Now we will be creating a in the default iTunes backup location and point it to the different new folder we created. Type the following command; mklink /J “%APPDATA% Apple Computer MobileSync Backup” “J: My iPhone Backup Backup” You should get the successful message saying that junction created as above. 5) Now you would see the new ‘Backup’ folder with symbolic link icon on the normal iTunes backup location. This link will redirect the files/data to the new location we have created.
By this method, when iTunes takes backup of your iPhone,, that will go to the new location. Now, if you run the backup from iTunes, it will push the backup to the new folder location through this junction (symbolic link) folder. Hope this will be helpful in changing/moving the default iTunes backup location to different folder or disk partition on. When I enter your syntax, but with changing the J to a Y, for my external drive, I get the following message: PS Y: My iPhone Backup Backup>mklink /y “%APPDATA% Apple Computer MobileSync Backup” “Y: My iPhone Backup Backup” mklink: The term ‘mklink’ is not recognized as the name of a cmdlet, function, script file, or operable program. Check the spelling of the name, or if a path was included, verify that the path is correct and try again. At line:1 char:1 + mklink /y “%APPDATA% Apple Computer MobileSync Backup” “Y: My iPhone + ~~~~~~ + CategoryInfo: ObjectNotFound: (mklink:String) [], CommandNotFoundException + FullyQualifiedErrorId: CommandNotFoundException PS Y: My iPhone Backup Backup>Please advise.
I am running it from the blue admin screen in Windows 10.
Windows 10 is the latest version of Windows released by Microsoft. Numerous new features have been included in it while some of the features it borrows from Windows 8 have been vastly improved too.
The prime example of this is the backup feature. You have plenty of option available to backup Windows 10. By using these options, you can ensure that your precious data doesn’t go to waste if your hard drive crashes or gets infected by a virus or malware.
• • • • Part 1: What is a backup? Backup can be done in a number of different ways. There are multiple types of backups that can be performed to preserve important data. The following are the two main types of data backup. File backup File backup deals with the backup of files or group of files that are of the highest importance to you. These files might include private videos and photos or documents that are critical for your business or work.
It is highly recommended that you invest in an external hard drive as it can help in storing file backups and ensure the safety of your important files. System backup A system backup is a backup of the entire system, including your operating system, all of your files, programs and settings. System backups can help you in restoring your PC just the way it was before your hard drive crashed.
This type of backup can occupy a great deal of space. However, if an incremental backup is done then the storage space required can be greatly minimized since it would only backup files which have been changed since the last backup. Part 2: How to perform file backup and system backup with built-in tool 1. Use File History File History is the inbuilt backup tool provided in Windows 10 which can be used to perform both file and system backup in Windows 10.
The following is a step-by-step guide which can be used to backup Windows 10 using File History. Step 1 Setup File History by clicking on Settings option after opening the Start Menu. Step 2Choose Update & Security option from the Settings menu and then open the Backup section by clicking on its option.
Step 3 Click on the + icon present in front of the Add a drive option and choose the external hard drive connected to your PC which is to be used for backup storage. Step 4After the external drive is added, you will see the option ‘Automatically backup my files’ replacing the ‘Add a Drive’ option. This option needs to be kept on for creating automatic backups in the future. Step 5 Click the ‘More options’ link to open a new window in which you can start backing up by clicking the Back up now button and choose the backup frequency and the time duration for which you want to keep your backups. Step 6 File History backs up folders included in the main User Account of the PC.
Additional folders can be added to the backup list by clicking the + icon present in front of the Add a folder option. Step 7 In addition to adding additional folders to the backup list, File History allows you to exclude certain unnecessary folders from this list too. Click the + icon present in front of the Add a folder option to choose the folder you want to be excluded from the backup list. Part 3: How to Backup Windows 10 with Cloud Storage Services Cloud storage services can be used to backup Windows 10 as well. The following are two of the most widely used cloud storage services that can be used for this purpose. Microsoft's own OneDrive OneDrive is Microsoft’s own cloud storage service which is built into Windows 10.
You can use this cloud storage platform for storing your backup folders and can have them restored just as easily from there if you need them. • Easy to use • Offers 5GB of free online storage 2. Dropbox Dropbox is another cloud storage service which can help you in backing up Windows 10. It is considered as one of the safest cloud storage platforms and can keep your backup files safe for years and years. • Simple setup process • Offers 2GB of free online storage Part 4: How to do System Backups in Windows 10 1. With System Restore tool System Restore tool can be used for the purpose of performing a system backup in Windows 10. With this feature, you can create periodic snapshots of your apps, OS and data.
However, do keep in mind that you need to turn on this feature in order to benefit from it. To enable the System Restore feature, you need to open the Properties menu by right-clicking on the ‘This PC’ icon. Next, you have to select Configure option available under the System Protection tab.
In the window that appears, click the option ‘Turn on system protection’. After that, choose the amount of space you want to dedicate for system restore and then click ‘OK’. Creating a System Image Creation of a system image is another method that can be used for doing a system backup in Windows 10. To create a system image, you will have to open the Control Panel and then navigate to the System and Security tab. Under this tab, you will find a Backup and Restore option. Clicking this option will open up a window in which an option for creating a system image can be located on the left-hand side panel.
Choosing this option will create an exact replica of your system including personal files and programs stored on the computer as well as Windows 10. Part 5: How to Backup Windows 10 with third-party Tool 1.Easeus Todo backup Easeus Todo Backup is a good third party backup tool that can be used to backup Windows 10. It offers fast backup and restoration of data. • Compatible with multiple versions of Windows. • Provides multiple types of data backup. • Capable of restoring selective files and folders from the backup system image.
AOMEI Backupper AOMEI Backupper is a safe and secure backup tool which offers multiple types of data backup to you. It enables you to perform data backups of various types. • Provides you the opportunity to schedule monthly, weekly and daily backups. • Allows you to backup to be stored on external drives, CDs, DVDs, network servers and even cloud drives.
• Compatible with Windows XP, Vista, 7, 8 and 10. Gigabyte Sound Drivers Windows 10. Data backup is extremely important since it keeps your data safe. Moreover, it also provides you the opportunity to have your precious data restored in the event of a hard drive failure. This is why it is necessary that you backup Windows 10 using either the inbuilt backup tool or the third party backup tools that are available on the internet. If you don’t backup your Windows, you are going to lose all your data for sure and won’t be able to get any of it back. The only way through which you can salvage your data in such cases is by utilizing a data recovery tool like Wondershare Data Recovery. Is among the most reliable and effective data recovery tools available on the internet.
It can retrieve various types of data from a number of different storage devices without encountering any trouble whatsoever.